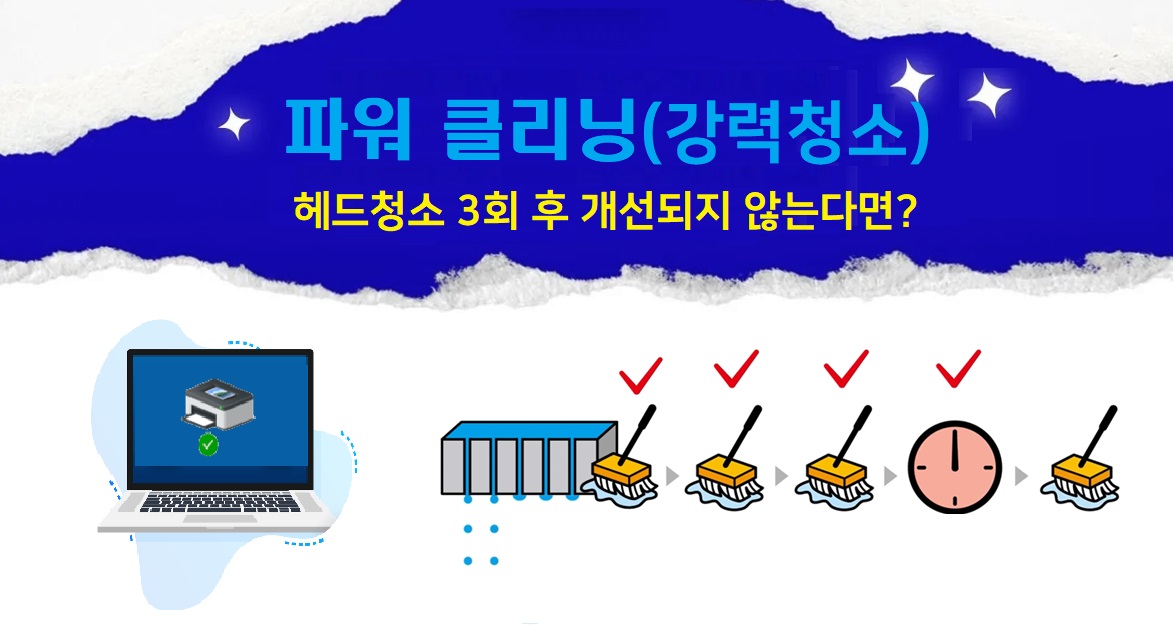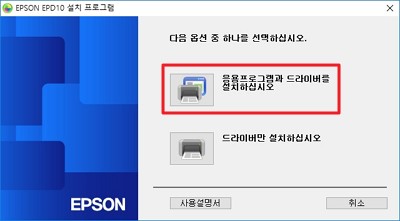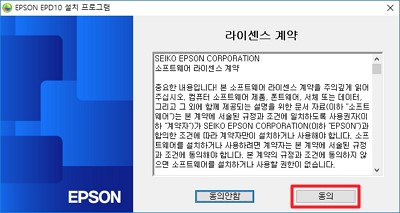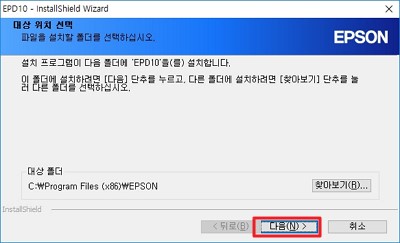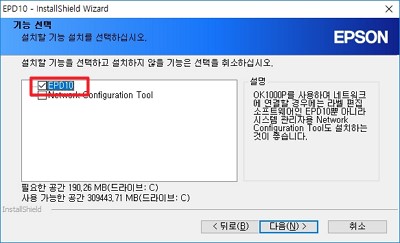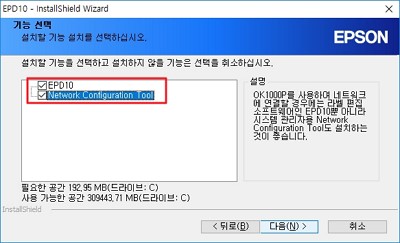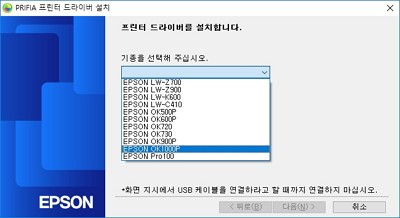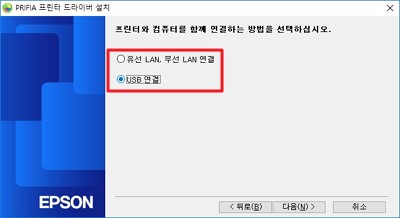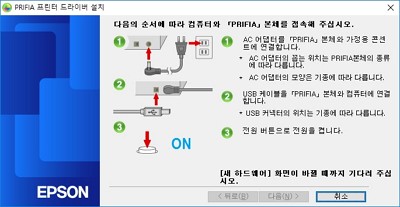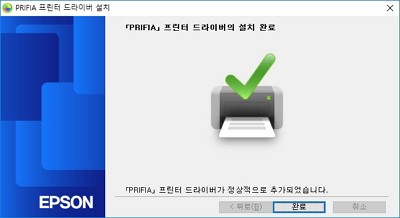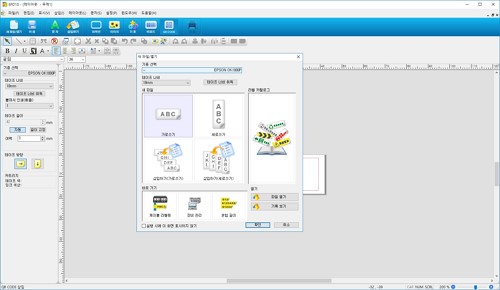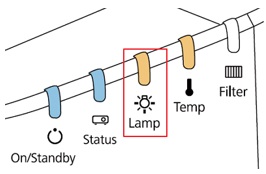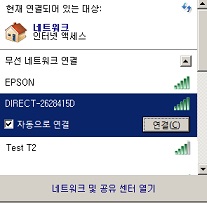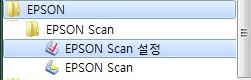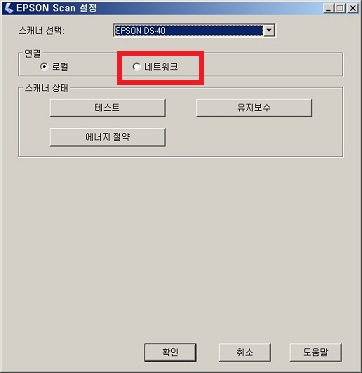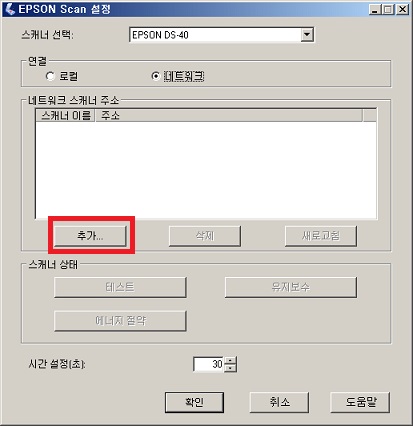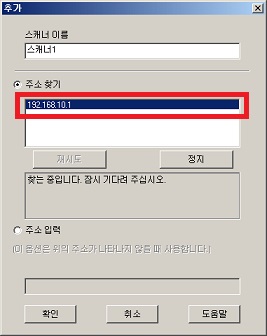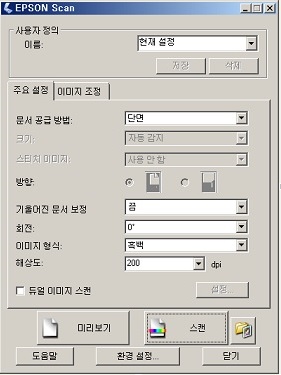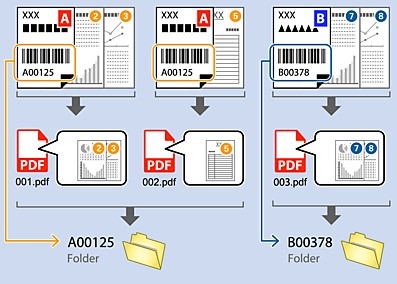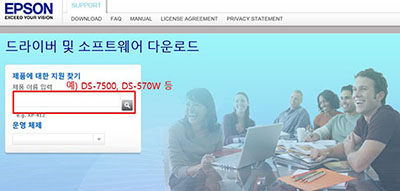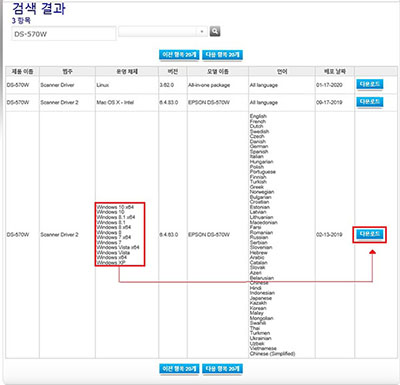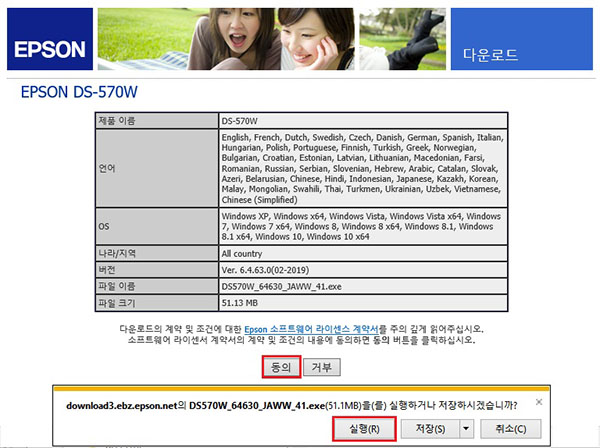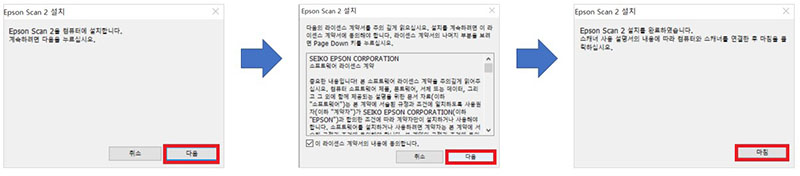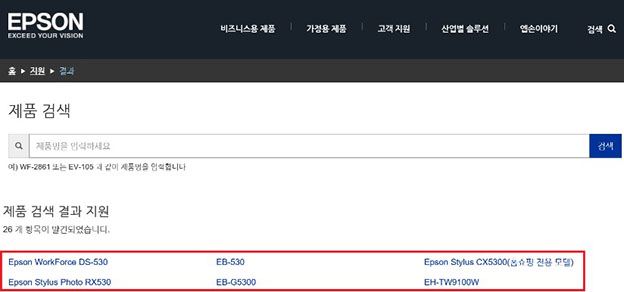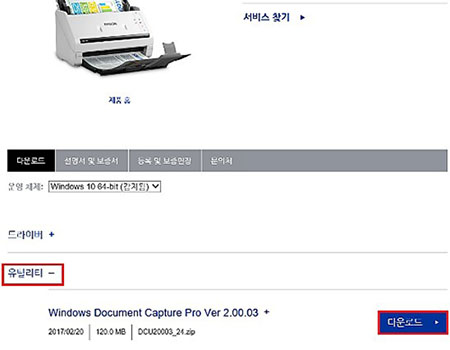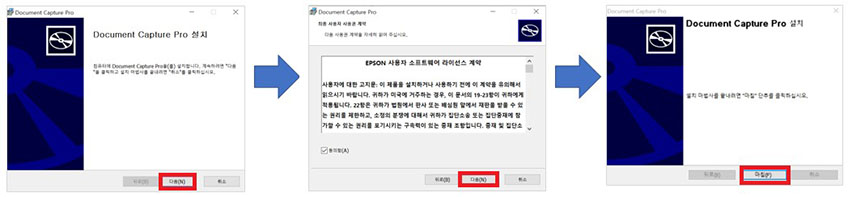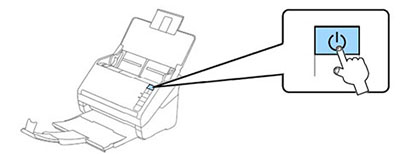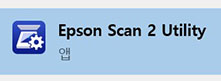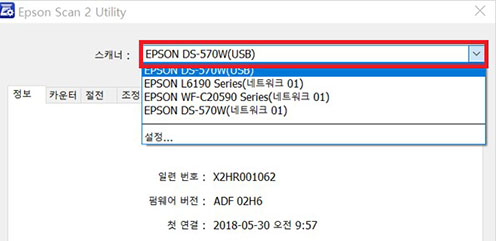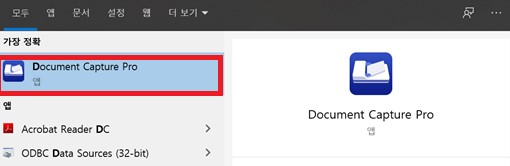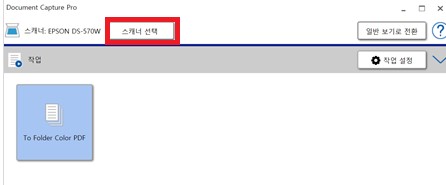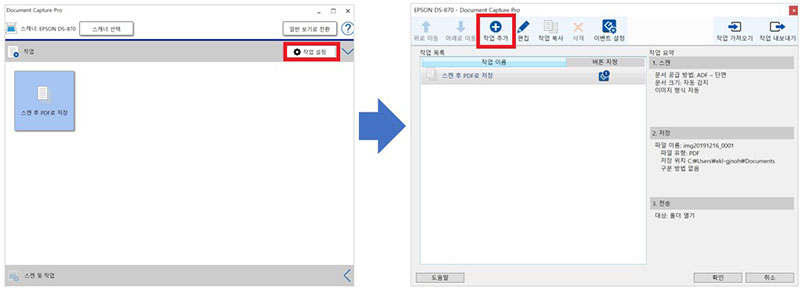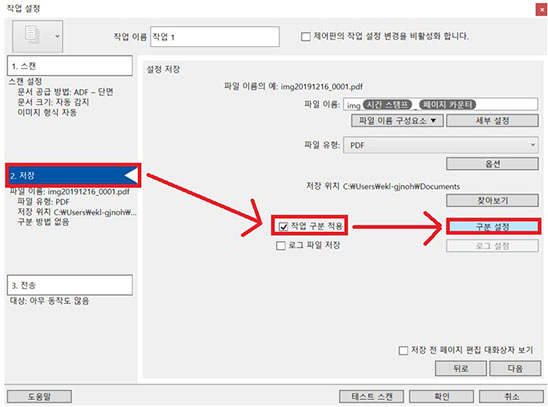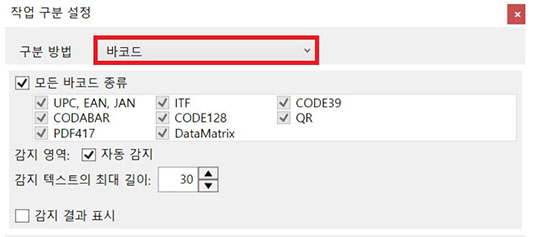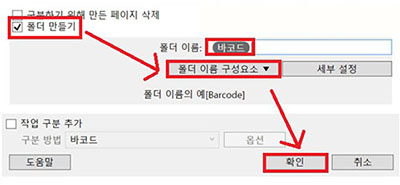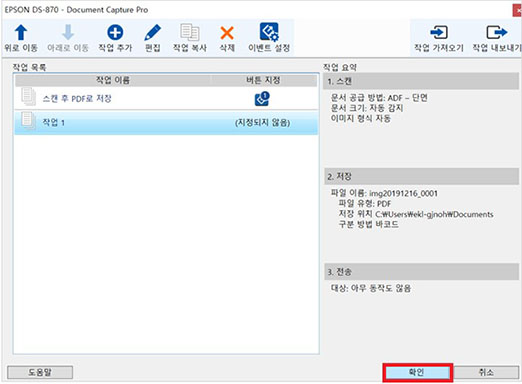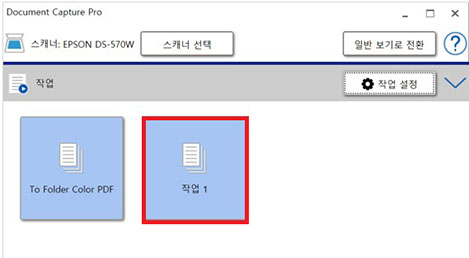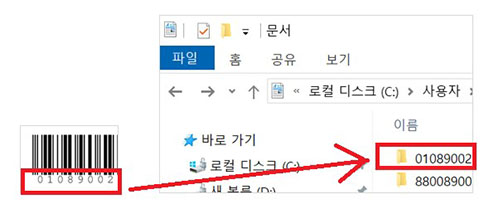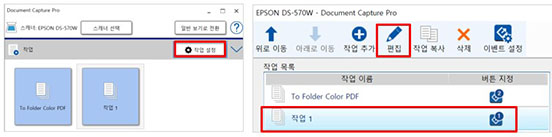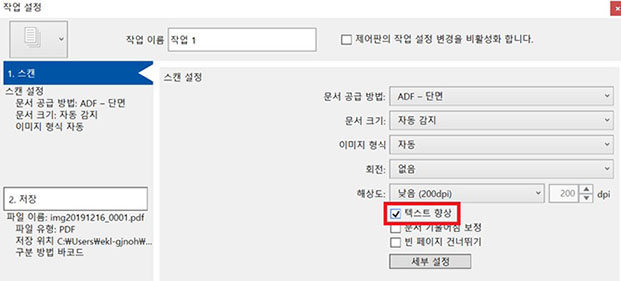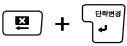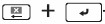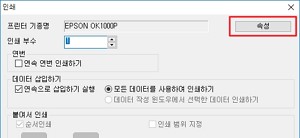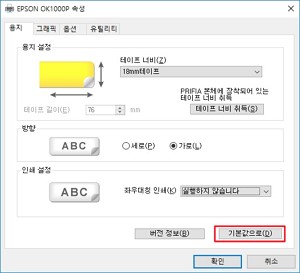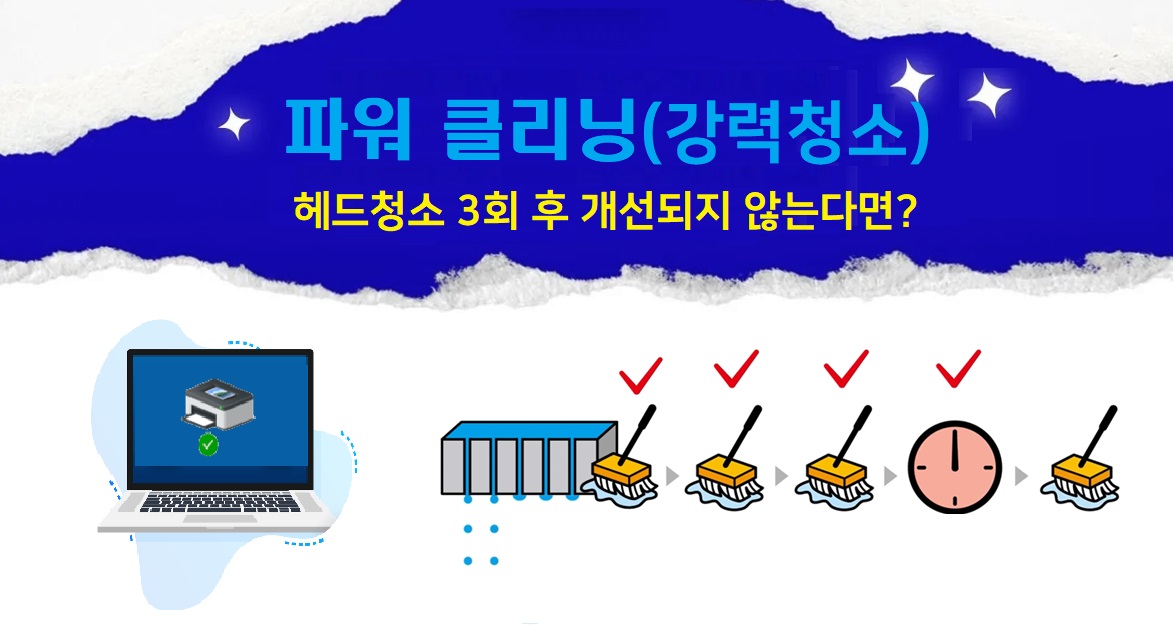|
프린터
|
프린터
갑자기 인쇄시 프린터가 반응이 없다면?
|
- Q
갑자기 인쇄시 프린터가 반응이 없다면?
- A
-
위의 버튼(링크)를 클릭하시면 자세한 해결 방법을 확인하실 수 있습니다.
|
- Q
갑자기 인쇄시 프린터가 반응이 없다면?
- A
-
위의 버튼(링크)를 클릭하시면 자세한 해결 방법을 확인하실 수 있습니다.
|
|
프린터
|
프린터
프린터에서 영문 인쇄물이 계속 출력된다면?
|
- Q
프린터에서 영문 인쇄물이 계속 출력된다면?
- A
-
위의 버튼(링크)를 클릭하시면 자세한 해결 방법을 확인하실 수 있습니다.
|
- Q
프린터에서 영문 인쇄물이 계속 출력된다면?
- A
-
위의 버튼(링크)를 클릭하시면 자세한 해결 방법을 확인하실 수 있습니다.
|
|
라벨프린터
|
라벨프린터
[EPD10] 라벨 편집 프로그램을 PC에 설치하기 (USB).
|
- Q
[EPD10] 라벨 편집 프로그램을 PC에 설치하기 (USB)
- A
|
- Q
[EPD10] 라벨 편집 프로그램을 PC에 설치하기 (USB)
- A
|
|
프로젝터
|
프로젝터
(공통) 프로젝터의 램프 표시등에 오류불이 들어오며 화면 투사가 되지 않는 경우.
|
- Q
프로젝터의 램프 표시등에 오류불이 들어오며 화면 투사가 되지 않는 경우
- A
(공통) PC와 프로젝터 연결 시 PC 화면의 아이콘이 프로젝터 화면에 표시되지 않은 경우
-
[ 증상 ]
램프 표시등(Lamp)에 오류불이 들어오는 프로젝터 화면 투사가 되지 않는 경우
(제품에 따라 램프 표시등(Lamp) 위치는 상이할 수 있습니다.)
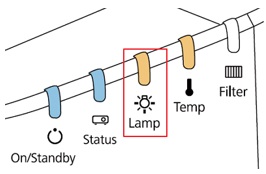 -
[ 원인 ]
프로젝터 램프의 수명이 다 되었거나 램프 관련 문제가 발생한 경우 오류 발생합니다.
- [ 조치방법 ]
1. 프로젝터 램프 수명이 실제 다 소모된 상태라면 램프는 소모품이라 사용자가 직접 교체 가능합니다.
램프 교체 방법은 제품별 사용 설명서를 참조해 주십시오.
2. 램프를 교체한 지 얼마 안되었거나 램프 교체시기가 확인되지 않는 경우 자세한 확인을 위해 AS 점검이 필요할 수 있습니다.
- < 참고 >
프로젝터 영상은 투사가 되는데, 램프 표시등(Lamp)에 오류불이 들어오는 경우
- a. 프로젝터 제품 중 방향 설정 기능(EB-G7XXX Series)이 지원되는 제품의 경우
-
b. 프로젝터를 천정에 설치한 상태에서 방향설정이 되어 있지 않으면 프로젝터 램프 표시등에 오류 표시등이 점등될 수 있습니다.
- - 프로젝터 제어판 (또는 리모콘)에서 Menu 버튼을 누릅니다.
- - 고급설정 메뉴 - 방행 메뉴에서 180도로 설정을 변경 합니다.
|
- Q
프로젝터의 램프 표시등에 오류불이 들어오며 화면 투사가 되지 않는 경우
- A
(공통) PC와 프로젝터 연결 시 PC 화면의 아이콘이 프로젝터 화면에 표시되지 않은 경우
-
[ 증상 ]
램프 표시등(Lamp)에 오류불이 들어오는 프로젝터 화면 투사가 되지 않는 경우
(제품에 따라 램프 표시등(Lamp) 위치는 상이할 수 있습니다.)
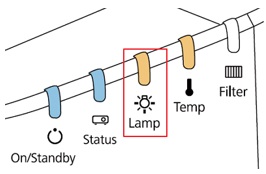 -
[ 원인 ]
프로젝터 램프의 수명이 다 되었거나 램프 관련 문제가 발생한 경우 오류 발생합니다.
- [ 조치방법 ]
1. 프로젝터 램프 수명이 실제 다 소모된 상태라면 램프는 소모품이라 사용자가 직접 교체 가능합니다.
램프 교체 방법은 제품별 사용 설명서를 참조해 주십시오.
2. 램프를 교체한 지 얼마 안되었거나 램프 교체시기가 확인되지 않는 경우 자세한 확인을 위해 AS 점검이 필요할 수 있습니다.
- < 참고 >
프로젝터 영상은 투사가 되는데, 램프 표시등(Lamp)에 오류불이 들어오는 경우
- a. 프로젝터 제품 중 방향 설정 기능(EB-G7XXX Series)이 지원되는 제품의 경우
-
b. 프로젝터를 천정에 설치한 상태에서 방향설정이 되어 있지 않으면 프로젝터 램프 표시등에 오류 표시등이 점등될 수 있습니다.
- - 프로젝터 제어판 (또는 리모콘)에서 Menu 버튼을 누릅니다.
- - 고급설정 메뉴 - 방행 메뉴에서 180도로 설정을 변경 합니다.
|
|
스캐너
|
스캐너
(공통) 각 제품별 필름스캔 사용방법
|
- Q
각 제품별 필름스캔 사용방법
- A
(공통) 각 제품별 필름스캔 사용방법
-
1.제품별 필름 스캔 가능 영역
- -필름 스캔장치 없는 모델 : perfection 610, perfection 640, GT-30000
-
[ Perfection-2450p ]
문서: 투명 원고35 mm필름 스트립 ,35 mm슬라이드
120/220크기(6 x 9 cm)필름 스트립
4 x 5인치 필름
원고:최대4 x 5인치 필름 크기
스캔 가능 영역: 102 x 230 mm
-
Perfection-1650(옵션tpu) / P-1240(tpu) / P-1200(tpu) / P-1640su(tpu)/pf-2400p?B813174 , GT-7000(tpu)B813133
문서:투명 원고4 x 5인치 필름
35mm필름 스트립 [ 일체형 지원 ]
35mm슬라이드 [ 일제형 지원 ]
120/220크기(6cm x 9cm)의 필름 스트립
4 x 5인치 필름
원고:4 x 5인치 필름 크기 이내
스캔 가능 영역:93 x 118mm
-
[ P-1650p / 1250p/1260p ]
문서:투명원고35mm필름스트립
35mm슬라이드
스캔 가능 영역:36 x 36 mm (1250p인경우)
-
[ Expression-1600 / E-1680 /(GT-9500 , GT-8500) ]
문서 :8.5 x 11.7인치 필름까지 스캔 가능
35mm필름 스트립
35mm슬라이드
120/220크기(6 x 9 cm)의 필름 스트립
4 x 5인치 필름
원고 : 8.5 x 11.7인치 이하
스캔 가능 영역;216 x 297 mm
-
[ * Expression-1640xl / (GT-12000) ]
문서: 35mm필름 스트립 ,.35mm슬라이드
120/220크기(6 x 9 cm)의 필름 스트립
4 x 5인치 필름
11.4 x 16.5인치 이하의 투명 필름
원고: 11.4 x 16.5인치 이하
스캔 가능 영역 : 290 x 420 mm
-
[ * Perfection 1660 Photo 및 2400 Photo ]
문서: 투명 원고:35mm 필름 스트립/35mm 슬라이드
스캔 가능 영역: 36 x 226 mm
Perfection 3200p
문서: 투명 필름
35 mm 필름 스트립
35 mm 슬라이드
120/220 크기(6 x 9 cm) 필름 스트립
4 x 5 인치 필름
원고: 최대4 x 5 인치 필름 크기
스캔 가능 영역: 102 x 230 mm
-
[ Perfection 1670p ]
문서: 투명 필름
35 mm 필름 스트립3 프레임
35 mm 슬라이드2 프레임
스캔 가능 영역: 49×125 mm
-
[ Perfection 3170p ]
문서: 투명 필름/ 35 mm 스트립 필름12 프레임
35 mm 슬라이드 필름4 프레임/ 120/220(6×9 cm) 필름
스캔 가능 영역: 66.04×231.1 mm
-
=> 필름 외형
- * 35-mm 필름 스트립
 - * 120/220 (6 x 9 cm) 필름
 - * 4 x 5 인치 필름
 - * 35-mm 슬라이드
-
2 . TPU 장치 장착 후 구동프로그램 이용 , twain창을 불러와 스캔 받는다.
-
2-1. 자동스캔 할 경우
- * 구동 프로그램에서 twain 실행
 
-
2-2 수동스캔 할 경우
- * twain실행시 미리보기 창에서 취소 버튼 클릭 - 수동 모드 선택한다.
  -
* 문서 공급 방법 선택
twain창이 열리면 문서 공급방법을TPU(필름에 따라 컬러 네거,흑백 네거,포지티브)선택 합니다.
 - 문서 공급 방법은 선택후 미리보기 스캔을 하면 아래와 같은 썸네일로 표시가 됩니다.
 -
* 스캔할 사진 아래 v체크 하여 스캔 누른후 스캔된 이미지 나타나면 각각 구동 프로그램에 따라 저장한다.
대상크기, 해상도 등 설정후 체크한 사진은 스캔시 전체적으로 같은 설정으로 적용이 됩니다.
단) 지원 프로그램에 따라 적용 여부 달라짐 ex) 이미징
각각 스캔이 완료 되면 구동 프로그램에 따라 저장을 합니다.
출력 확인

-
2-3 필름 스캔시 나타날수 있는 문제점 해결
-
*필름 자동모드로 스캔시 문서 인식이 정상적으로 안되는 경우입니다.
(예..컬러네거티브를 컬러 문서로 인식하거나...흑백 네거티브를 포지티브로 인식하거나 할 경우 등..)
필름 종류나 노출값 정도에 따라 문서 인식이 정상적으로 되지 않을 수 있습니다.
이 경우에는 문서 공급방법을 TPU-컬러네거티브 /흑백네거티브 /포지티브 선택이 가능하므로 문제를 해결 할 수 있습니다..
*필름 스캔시 프레임 정확히 인식 안 되는 경우
예)한 프레임 중간이 잘려서 두 개의 사진의 일부분들이 한 사진처럼 스캔되어질 경우등)
필름 종류나 노출값에 따라 이런 증상이 나타날 수 있습니다.
보통 어두운 사진 스캔시 필름 홀더와 필름 부분을 구분하지 못하여 나타나는 증상으로,이런 증상이 나타날 경우 아래와 같이 변경하여 주시면 됩니다.
 -
* 환경설정-->미리보기 안에 필름 그림 목록 자동 미리보기v체크 해제 한 후,확인 누르고,
미리보기 진행하면 다음장에서 보이는 것과 같이 밀착뜬거처럼 그대로 스캔되어 보여집니다.
원하는 사진에 마우스 올려놓고,드래그 하여 영역 지정한후,스캔하면,화면 잘림 현상 없이 스캔가능합니다.
단,필름 그림목록 자동 미리보기 해제후 스캔하여 출력할 경우,필름 한 프레임 사이즈 그대로의 크기로 출력되므로
(필름 그림목록 자동미리보기 해제 안하고 스캔시 필름 한 프레임 크기보다 약4배정도 확대되어 스캔됨),비율 조정(4배정도)후
스캔(twain창 열때마다 변경해주어야함)을 받거나,구동프로그램에서 이미지 사이즈를 조정하여 출력해야합니다.

*기본 도구 환경 
 
 
-
2-4 자동 모드에서 필름 스캔 방법
- * 자동모드에서 필름인식이 되지 않을 때 문서 형식 과 미리보기 진행중에 취소 버튼을 클릭
 - * 아래의twain창에서
 버튼(Windows 사용자의 경우)을 누르거나 창의 왼쪽 하단 모서리에 있는 화살표(Macintosh 사용자의 경우)를 누르십시오. 버튼(Windows 사용자의 경우)을 누르거나 창의 왼쪽 하단 모서리에 있는 화살표(Macintosh 사용자의 경우)를 누르십시오.
 -
* 자동 모드의 사용자 정의 메뉴가 나타납니다. 문서 공급 방법 또는 해상도를 지정
문서 공급 방법을 지정하려면, 자동 모드 문서 공급 방법 선택 확인란을 선택한 다음 문서 공급 방법을 선택하십시오.
자동 모드에서는 선택된 문서 공급 방법만 인식합니다.
이렇게 하면 문서 형식 인식 오류와 워밍업 횟수가 줄어들며, 미리보기 스캐닝 속도가 더 빨라집니다.
해상도를 변경하려면, 자동 모드 해상도 설정 확인란을 선택하고 해상도를 선택하십시오.
이렇게 하면 미리 정의된 설정이 무시됩니다. 미리 정의된 설정은 아래 참조
필름-> 컬러 네거티브 필름: 300 dpi
컬러 포지티브 필름: 300 dpi

-
3 . Epson SCAN 필름스캔 방법
- * 아래의scan 창에 중지 버튼을 클릭합니다.
 - 모드 선택을 홈 또는 프로페서널로 선택합니다.
 - * 아래의 문서 형식을 각각 변경하여 스캔하시면 됩니다.
- * EPSON SCAN 실행
- 홈 모드
 - 프로패셔널 모드
 -
3-1 자동미리 보기 체크/ 미리 보기 버튼 우측 썸네일 또는 표준 체크하여 편하게 스캔 구동 가능합니다.
-
[ 스캔중 이미지 ]
썸네일 체크후 미리보기 스캔을 하면 아래와 같이 각각 썸네일로 스캔이 됨
 - 필름 스캔시 어둡게 스캔이 될경우 환경 설정에 감마값을 올려주면 밝아집니다.
 - [ 스캔완료 이미지 ]
-
3-2 [ 표준 스캔시 화면 ]
 - [ 선택한 이미지 ]

-
3-3 . 자동모드 옵션에 자동모드 문서 공급방법 체크후 필름 선택 스캔
 - 문서 형식 과 미리보기 진행중 후 아래의 이미지 창이 뜸니다.
 -
각각6프레임이 스캔이 되어 이미자가 발생한다.
참고>응용 프로그램 따라 한번에 하나 이상의 이미지를 스캔할 수 없음
- 만약 문제가 해결되지 않았다면 카카오 1:1 채팅 서비스 통해 신속한 대응을 받으실 수 있습니다.
- 카카오 1:1 채팅 서비스
- 불편사항이 해결되지 않았거나 추가 문의사항이 있으시면, 아래의 온라인 상담 서비스를 이용해 주십시오.
-
이메일 상담 신청
원격지원 상담 신청
전화 상담 신청
|
- Q
각 제품별 필름스캔 사용방법
- A
(공통) 각 제품별 필름스캔 사용방법
-
1.제품별 필름 스캔 가능 영역
- -필름 스캔장치 없는 모델 : perfection 610, perfection 640, GT-30000
-
[ Perfection-2450p ]
문서: 투명 원고35 mm필름 스트립 ,35 mm슬라이드
120/220크기(6 x 9 cm)필름 스트립
4 x 5인치 필름
원고:최대4 x 5인치 필름 크기
스캔 가능 영역: 102 x 230 mm
-
Perfection-1650(옵션tpu) / P-1240(tpu) / P-1200(tpu) / P-1640su(tpu)/pf-2400p?B813174 , GT-7000(tpu)B813133
문서:투명 원고4 x 5인치 필름
35mm필름 스트립 [ 일체형 지원 ]
35mm슬라이드 [ 일제형 지원 ]
120/220크기(6cm x 9cm)의 필름 스트립
4 x 5인치 필름
원고:4 x 5인치 필름 크기 이내
스캔 가능 영역:93 x 118mm
-
[ P-1650p / 1250p/1260p ]
문서:투명원고35mm필름스트립
35mm슬라이드
스캔 가능 영역:36 x 36 mm (1250p인경우)
-
[ Expression-1600 / E-1680 /(GT-9500 , GT-8500) ]
문서 :8.5 x 11.7인치 필름까지 스캔 가능
35mm필름 스트립
35mm슬라이드
120/220크기(6 x 9 cm)의 필름 스트립
4 x 5인치 필름
원고 : 8.5 x 11.7인치 이하
스캔 가능 영역;216 x 297 mm
-
[ * Expression-1640xl / (GT-12000) ]
문서: 35mm필름 스트립 ,.35mm슬라이드
120/220크기(6 x 9 cm)의 필름 스트립
4 x 5인치 필름
11.4 x 16.5인치 이하의 투명 필름
원고: 11.4 x 16.5인치 이하
스캔 가능 영역 : 290 x 420 mm
-
[ * Perfection 1660 Photo 및 2400 Photo ]
문서: 투명 원고:35mm 필름 스트립/35mm 슬라이드
스캔 가능 영역: 36 x 226 mm
Perfection 3200p
문서: 투명 필름
35 mm 필름 스트립
35 mm 슬라이드
120/220 크기(6 x 9 cm) 필름 스트립
4 x 5 인치 필름
원고: 최대4 x 5 인치 필름 크기
스캔 가능 영역: 102 x 230 mm
-
[ Perfection 1670p ]
문서: 투명 필름
35 mm 필름 스트립3 프레임
35 mm 슬라이드2 프레임
스캔 가능 영역: 49×125 mm
-
[ Perfection 3170p ]
문서: 투명 필름/ 35 mm 스트립 필름12 프레임
35 mm 슬라이드 필름4 프레임/ 120/220(6×9 cm) 필름
스캔 가능 영역: 66.04×231.1 mm
-
=> 필름 외형
- * 35-mm 필름 스트립
 - * 120/220 (6 x 9 cm) 필름
 - * 4 x 5 인치 필름
 - * 35-mm 슬라이드
-
2 . TPU 장치 장착 후 구동프로그램 이용 , twain창을 불러와 스캔 받는다.
-
2-1. 자동스캔 할 경우
- * 구동 프로그램에서 twain 실행
 
-
2-2 수동스캔 할 경우
- * twain실행시 미리보기 창에서 취소 버튼 클릭 - 수동 모드 선택한다.
  -
* 문서 공급 방법 선택
twain창이 열리면 문서 공급방법을TPU(필름에 따라 컬러 네거,흑백 네거,포지티브)선택 합니다.
 - 문서 공급 방법은 선택후 미리보기 스캔을 하면 아래와 같은 썸네일로 표시가 됩니다.
 -
* 스캔할 사진 아래 v체크 하여 스캔 누른후 스캔된 이미지 나타나면 각각 구동 프로그램에 따라 저장한다.
대상크기, 해상도 등 설정후 체크한 사진은 스캔시 전체적으로 같은 설정으로 적용이 됩니다.
단) 지원 프로그램에 따라 적용 여부 달라짐 ex) 이미징
각각 스캔이 완료 되면 구동 프로그램에 따라 저장을 합니다.
출력 확인

-
2-3 필름 스캔시 나타날수 있는 문제점 해결
-
*필름 자동모드로 스캔시 문서 인식이 정상적으로 안되는 경우입니다.
(예..컬러네거티브를 컬러 문서로 인식하거나...흑백 네거티브를 포지티브로 인식하거나 할 경우 등..)
필름 종류나 노출값 정도에 따라 문서 인식이 정상적으로 되지 않을 수 있습니다.
이 경우에는 문서 공급방법을 TPU-컬러네거티브 /흑백네거티브 /포지티브 선택이 가능하므로 문제를 해결 할 수 있습니다..
*필름 스캔시 프레임 정확히 인식 안 되는 경우
예)한 프레임 중간이 잘려서 두 개의 사진의 일부분들이 한 사진처럼 스캔되어질 경우등)
필름 종류나 노출값에 따라 이런 증상이 나타날 수 있습니다.
보통 어두운 사진 스캔시 필름 홀더와 필름 부분을 구분하지 못하여 나타나는 증상으로,이런 증상이 나타날 경우 아래와 같이 변경하여 주시면 됩니다.
 -
* 환경설정-->미리보기 안에 필름 그림 목록 자동 미리보기v체크 해제 한 후,확인 누르고,
미리보기 진행하면 다음장에서 보이는 것과 같이 밀착뜬거처럼 그대로 스캔되어 보여집니다.
원하는 사진에 마우스 올려놓고,드래그 하여 영역 지정한후,스캔하면,화면 잘림 현상 없이 스캔가능합니다.
단,필름 그림목록 자동 미리보기 해제후 스캔하여 출력할 경우,필름 한 프레임 사이즈 그대로의 크기로 출력되므로
(필름 그림목록 자동미리보기 해제 안하고 스캔시 필름 한 프레임 크기보다 약4배정도 확대되어 스캔됨),비율 조정(4배정도)후
스캔(twain창 열때마다 변경해주어야함)을 받거나,구동프로그램에서 이미지 사이즈를 조정하여 출력해야합니다.

*기본 도구 환경 
 
 
-
2-4 자동 모드에서 필름 스캔 방법
- * 자동모드에서 필름인식이 되지 않을 때 문서 형식 과 미리보기 진행중에 취소 버튼을 클릭
 - * 아래의twain창에서
 버튼(Windows 사용자의 경우)을 누르거나 창의 왼쪽 하단 모서리에 있는 화살표(Macintosh 사용자의 경우)를 누르십시오. 버튼(Windows 사용자의 경우)을 누르거나 창의 왼쪽 하단 모서리에 있는 화살표(Macintosh 사용자의 경우)를 누르십시오.
 -
* 자동 모드의 사용자 정의 메뉴가 나타납니다. 문서 공급 방법 또는 해상도를 지정
문서 공급 방법을 지정하려면, 자동 모드 문서 공급 방법 선택 확인란을 선택한 다음 문서 공급 방법을 선택하십시오.
자동 모드에서는 선택된 문서 공급 방법만 인식합니다.
이렇게 하면 문서 형식 인식 오류와 워밍업 횟수가 줄어들며, 미리보기 스캐닝 속도가 더 빨라집니다.
해상도를 변경하려면, 자동 모드 해상도 설정 확인란을 선택하고 해상도를 선택하십시오.
이렇게 하면 미리 정의된 설정이 무시됩니다. 미리 정의된 설정은 아래 참조
필름-> 컬러 네거티브 필름: 300 dpi
컬러 포지티브 필름: 300 dpi

-
3 . Epson SCAN 필름스캔 방법
- * 아래의scan 창에 중지 버튼을 클릭합니다.
 - 모드 선택을 홈 또는 프로페서널로 선택합니다.
 - * 아래의 문서 형식을 각각 변경하여 스캔하시면 됩니다.
- * EPSON SCAN 실행
- 홈 모드
 - 프로패셔널 모드
 -
3-1 자동미리 보기 체크/ 미리 보기 버튼 우측 썸네일 또는 표준 체크하여 편하게 스캔 구동 가능합니다.
-
[ 스캔중 이미지 ]
썸네일 체크후 미리보기 스캔을 하면 아래와 같이 각각 썸네일로 스캔이 됨
 - 필름 스캔시 어둡게 스캔이 될경우 환경 설정에 감마값을 올려주면 밝아집니다.
 - [ 스캔완료 이미지 ]
-
3-2 [ 표준 스캔시 화면 ]
 - [ 선택한 이미지 ]

-
3-3 . 자동모드 옵션에 자동모드 문서 공급방법 체크후 필름 선택 스캔
 - 문서 형식 과 미리보기 진행중 후 아래의 이미지 창이 뜸니다.
 -
각각6프레임이 스캔이 되어 이미자가 발생한다.
참고>응용 프로그램 따라 한번에 하나 이상의 이미지를 스캔할 수 없음
- 만약 문제가 해결되지 않았다면 카카오 1:1 채팅 서비스 통해 신속한 대응을 받으실 수 있습니다.
- 카카오 1:1 채팅 서비스
- 불편사항이 해결되지 않았거나 추가 문의사항이 있으시면, 아래의 온라인 상담 서비스를 이용해 주십시오.
-
이메일 상담 신청
원격지원 상담 신청
전화 상담 신청
|
|
스캐너
|
스캐너
[DS-40] PC에서 무선으로 스캐너 연결[AP모드]
|
- Q
[DS-40] PC에서 무선으로 스캐너 연결[AP모드]
- A
[DS-40] PC에서 무선으로 스캐너 연결[AP모드]
-
1. 다이렉트 WI-FI연결이란 [단말을 1:1 무선 네트워크 연결] 한다는 것으로, 스캐너와 컴퓨터가 1:1로 무선으로 연결하는 것을 의미합니다.
(노트북 또는 데스크 탑이 WIFI 기능이 지원되어야 연결이 가능합니다)
- 2.스캐너 뒤쪽의 연결모드 스위치를 AP 모드로 변경합니다.
- 3. 스캐너 전원을 켭니다. WI-FI 및 대기 표시등이 켜질 때 까지 기다려 주십시오.
- 4. 스캐너 아래쪽 라벨에 기재된 스캐너의 SSID와 PASSWORD를 확인합니다.
-
5. 컴퓨터에 스캐너 드라이버가 설치되어 있지 않다면, 한국엡손 홈페이지 접속하여
스캐너 드라이버 다운로드를 받아 설치하거나 또는 설치 CD로 스캐너 드라이버를 설치해 주시길 바랍니다.
-
6. 노트북 또는 데스크탑에서 무선 네트워크를 사용으로 설정한 후 사용할 수 있는 무선 네트워크에 스캐너 뒤쪽에
표기된 SSID 명이 확인되면, 해당 SSID를 선택한 후 연결 버튼을 누릅니다.
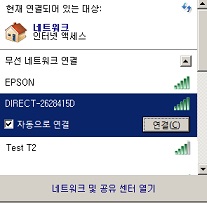 -
7. 보안암호 입력 창이 나오면, 스캐너 뒤쪽의 SSID 아래에 있는 암호(PASSWORD)를 입력한 후 확인 버튼을 누릅니다.
(스캐너와 다이렉트 WI-FI로 무선연결시에는 무선 인터넷은 사용이 불가능합니다)
- 8. 스캐너와 다이렉트 WI-FI 연결이 완료되면, 컴퓨터의 시작-모든 프로그램-EPSON-EPSON SCAN 폴더에서 EPSON SCAN 설정을 클릭합니다.
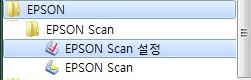 - 9. EPSON SCAN 설정 창이 열리면, [네트워크]를 선택 합니다.
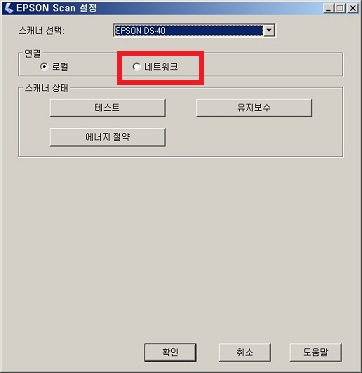 - 10. 네트워크 설정 창이 나오면, [추가] 버튼을 클릭합니다.
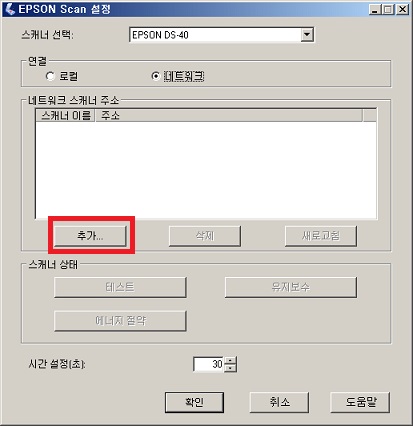 - 11. 현재 할당된 IP 주소가 확인됩니다. IP주소가 확인되면, 아래쪽의 확인 버튼을 누르고,
다시 확인 버튼을 눌러 EPSON SCAN 설정 메뉴를 종료합니다.
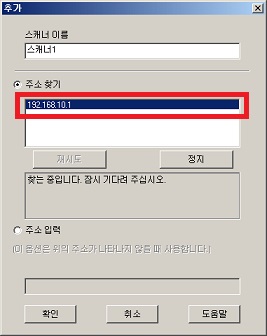 -
12. 바탕화면에 있는 EPSON SCAN 아이콘을 더블 클릭하거나
컴퓨터의 시작-모든 프로그램-EPSON-EPSON SCAN 폴더에서
EPSON SCAN 메뉴를 클릭하면 PC상에서 다이렉트 WIFI로 무선 스캔 사용이 가능합니다.
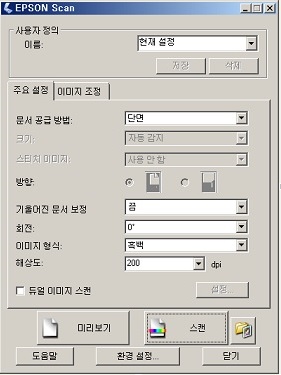 - 만약 문제가 해결되지 않았다면 카카오 1:1 채팅 서비스 통해 신속한 대응을 받으실 수 있습니다.
- 카카오 1:1 채팅 서비스
- 불편사항이 해결되지 않았거나 추가 문의사항이 있으시면, 아래의 온라인 상담 서비스를 이용해 주십시오.
-
이메일 상담 신청
원격지원 상담 신청
전화 상담 신청
|
- Q
[DS-40] PC에서 무선으로 스캐너 연결[AP모드]
- A
[DS-40] PC에서 무선으로 스캐너 연결[AP모드]
-
1. 다이렉트 WI-FI연결이란 [단말을 1:1 무선 네트워크 연결] 한다는 것으로, 스캐너와 컴퓨터가 1:1로 무선으로 연결하는 것을 의미합니다.
(노트북 또는 데스크 탑이 WIFI 기능이 지원되어야 연결이 가능합니다)
- 2.스캐너 뒤쪽의 연결모드 스위치를 AP 모드로 변경합니다.
- 3. 스캐너 전원을 켭니다. WI-FI 및 대기 표시등이 켜질 때 까지 기다려 주십시오.
- 4. 스캐너 아래쪽 라벨에 기재된 스캐너의 SSID와 PASSWORD를 확인합니다.
-
5. 컴퓨터에 스캐너 드라이버가 설치되어 있지 않다면, 한국엡손 홈페이지 접속하여
스캐너 드라이버 다운로드를 받아 설치하거나 또는 설치 CD로 스캐너 드라이버를 설치해 주시길 바랍니다.
-
6. 노트북 또는 데스크탑에서 무선 네트워크를 사용으로 설정한 후 사용할 수 있는 무선 네트워크에 스캐너 뒤쪽에
표기된 SSID 명이 확인되면, 해당 SSID를 선택한 후 연결 버튼을 누릅니다.
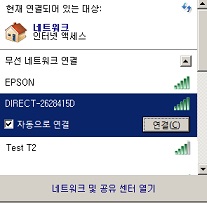 -
7. 보안암호 입력 창이 나오면, 스캐너 뒤쪽의 SSID 아래에 있는 암호(PASSWORD)를 입력한 후 확인 버튼을 누릅니다.
(스캐너와 다이렉트 WI-FI로 무선연결시에는 무선 인터넷은 사용이 불가능합니다)
- 8. 스캐너와 다이렉트 WI-FI 연결이 완료되면, 컴퓨터의 시작-모든 프로그램-EPSON-EPSON SCAN 폴더에서 EPSON SCAN 설정을 클릭합니다.
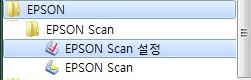 - 9. EPSON SCAN 설정 창이 열리면, [네트워크]를 선택 합니다.
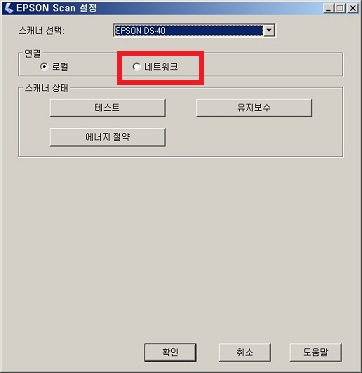 - 10. 네트워크 설정 창이 나오면, [추가] 버튼을 클릭합니다.
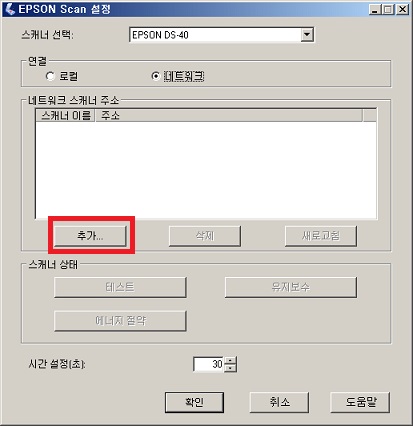 - 11. 현재 할당된 IP 주소가 확인됩니다. IP주소가 확인되면, 아래쪽의 확인 버튼을 누르고,
다시 확인 버튼을 눌러 EPSON SCAN 설정 메뉴를 종료합니다.
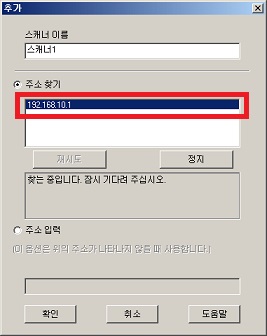 -
12. 바탕화면에 있는 EPSON SCAN 아이콘을 더블 클릭하거나
컴퓨터의 시작-모든 프로그램-EPSON-EPSON SCAN 폴더에서
EPSON SCAN 메뉴를 클릭하면 PC상에서 다이렉트 WIFI로 무선 스캔 사용이 가능합니다.
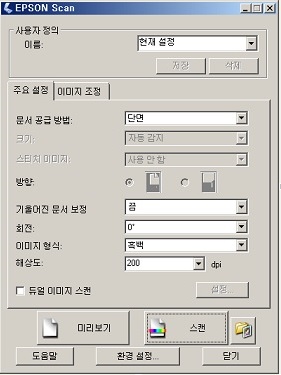 - 만약 문제가 해결되지 않았다면 카카오 1:1 채팅 서비스 통해 신속한 대응을 받으실 수 있습니다.
- 카카오 1:1 채팅 서비스
- 불편사항이 해결되지 않았거나 추가 문의사항이 있으시면, 아래의 온라인 상담 서비스를 이용해 주십시오.
-
이메일 상담 신청
원격지원 상담 신청
전화 상담 신청
|
|
스캐너
|
스캐너
(공통) 바코드를 스캔해서 폴더별로 분류 및 저장하는 방법 (Windows 7, 8, 8.1, 10)
|
- Q
바코드를 스캔해서 폴더별로 분류 및 저장하는 방법 (Windows 7, 8, 8.1, 10)
- A
(공통) 바코드를 스캔해서 폴더별로 분류 및 저장하는 방법 (Windows 7, 8, 8.1, 10)
-
1. 개요
-
문서에 인쇄된 바코드를 스캔하여 폴더별로 분류 및 저장합니다.
폴더 이름은 바코드 값과 동일한 이름으로 생성됩니다.
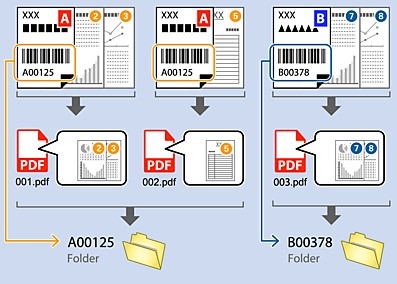
-
2. 사용 환경
- 지원 모델(스캐너)
-
>DS-510, DS-520, DS-560, DS-760, DS-860, DS-40, DS-310
>DS-530, DS-570W, DS-770, DS-870, DS-970, DS-780N, DS-360W, DS-1630
>DS-6500, DS-7500, DS-50000, DS-60000, DS-70000
>Perfection V37, Perfection V370 Photo, Perfection V39
- 운영체제
-
>Windows 7, Windows 8, Windows 8.1, Windows 10
>(32 bit & 64 bit)
- 설치 소프트웨어
-
>스캐너 드라이버,
>Document Capture Pro
-
3. 스캐너 드라이버 설치하기
- 1) 인터넷 브라우저(Explorer, Chrome 등)에서 아래 URL에 접속합니다.
- 드라이버 다운로드 받기
- 2) 제품명을 입력하고 "돋보기 버튼"을 클릭합니다.
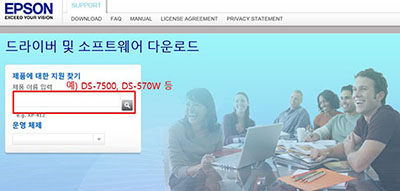 - 3) 사용하는 PC의 운영체제를 확인하고, 배포 날짜가 최신인 파일을 다운로드 합니다. (다운로드 버튼 클릭)
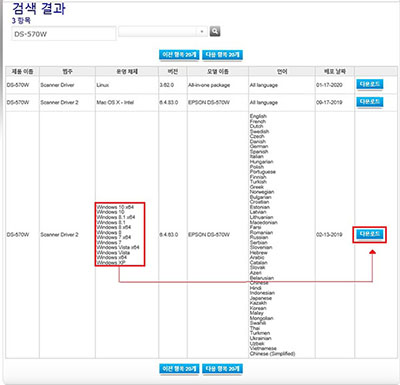 - 4) 동의를 클릭하고 실행을 클릭합니다.
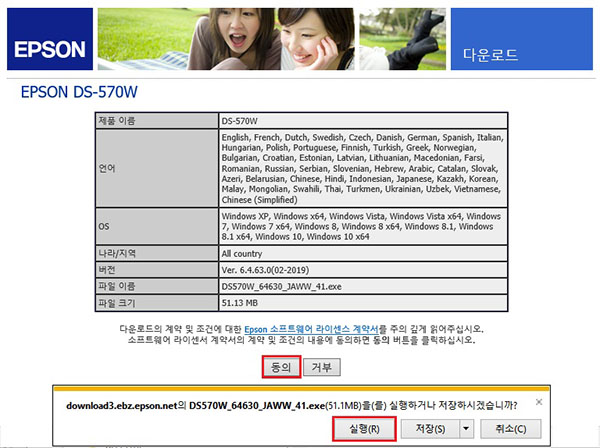 - 5) 다음을 클릭하여 설치를 진행합니다.(라이센스 동의함에 체크)
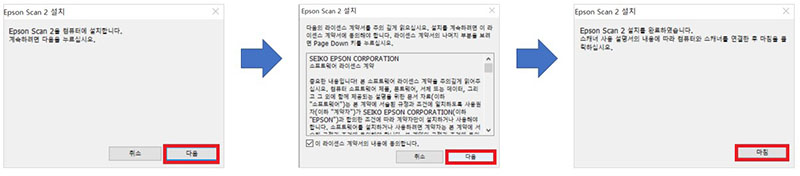
-
4. Document Capture Pro 설치 하기
- 1) 한국엡손 홈페이지 에 접속합니다.
- 2) 고객지원 페이지에서 스캐너 제품명(예제; DS-530등)을 입력하고 검색을 클릭합니다.
- 3) 검색된 결과중에서 설정을 원하는 스캐너 제품명을 클릭합니다.
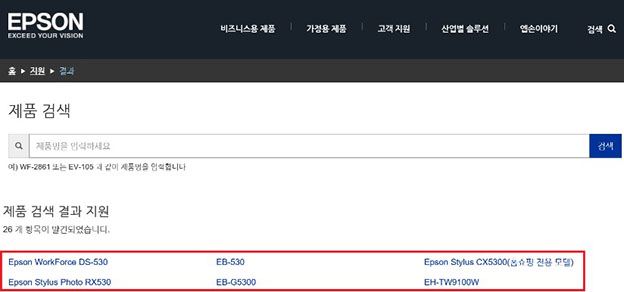 - 4) 유틸리티를 선택하고 Windows Document Capture Pro 다운로드 버튼을 클릭합니다.
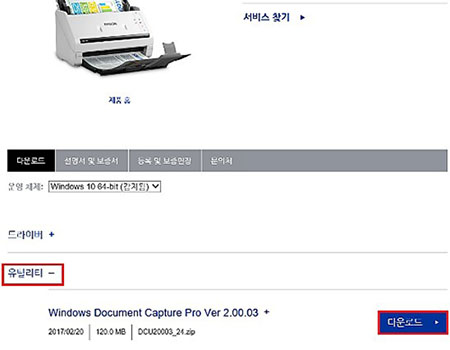 - 5) 다음 버튼을 클릭하여 설치를 진행합니다.(동의함에 체크)
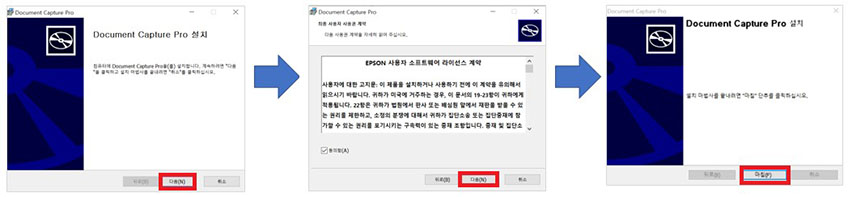
-
5. Document Capture Pro 설정하기
-
1) 먼저 스캐너를 제품 박스에 동봉된 USB 케이블을 사용하여 PC 또는 노트북에 연결합니다.
그리고 스캐너의 전원을 켜 주세요
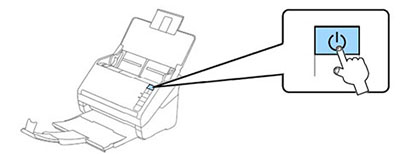 -
2) Windows > 시작 > 검색에서 EPSON Scan Utility를 실행합니다.
스캐너 모델에 따라 EPSON Scan Utility 또는 EPSON Scan Utility 2가 표시됩니다.
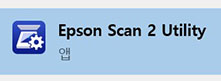 -
3) 설정한 스캐너를 설정합니다.
USB로 연결한 경우에는 USB가 표시되며, WI-FI로 연결한 경우에는 네트워크로 표시됩니다.
현재 연결되어 있는 상태를 확인하고 선택해 주세요.
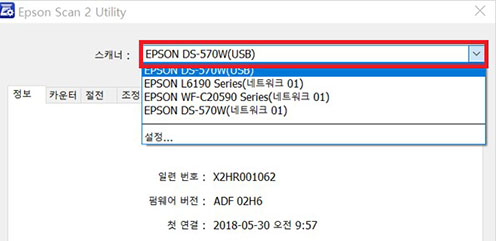 - 4) Windows > 시작 > 검색에서 Document Capture Pro를 검색하여 실행합니다.
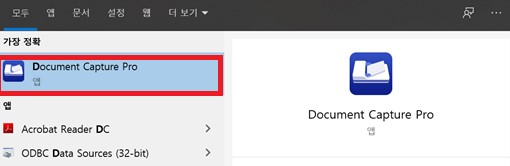 - 5) "스캐너 선택" 버튼을 클릭해서 설정할 스캐너를 선택합니다.
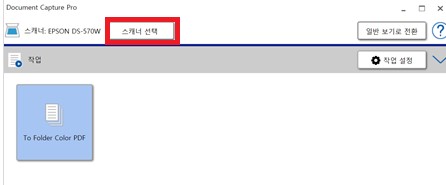 - 6) 작업설정을 클릭하면 새 창이 표시됩니다. 작업 추가를 클릭합니다.
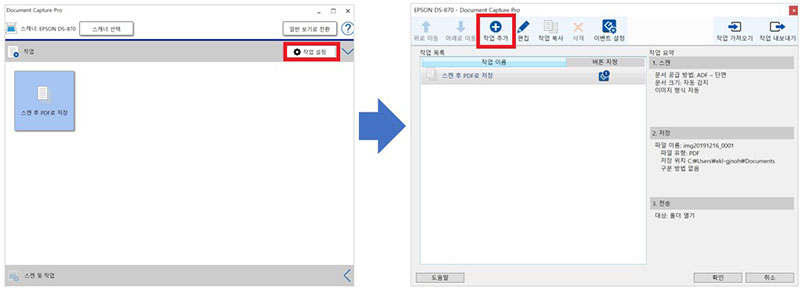 - 7) 저장 탭에서 "작업 구분 적용"을 체크하고 "구분 설정"버튼을 클릭합니다.
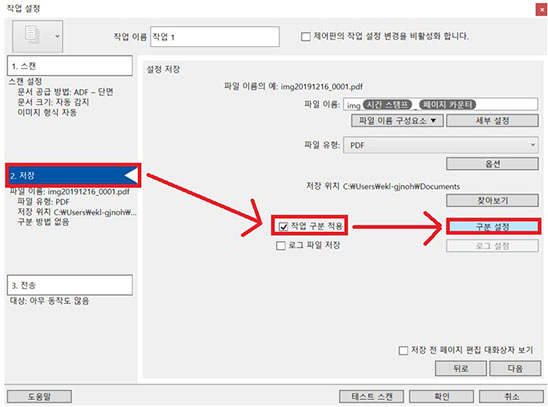 - 8) 구분 방법을 바코드로 선택합니다.
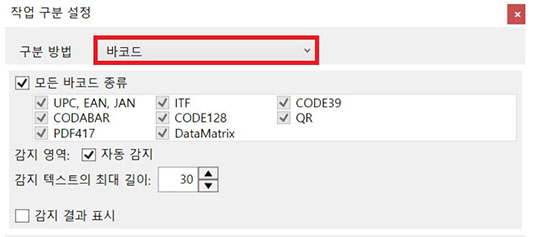 -
9) 폴더 만들기를 선택하고, 폴더 이름 구성요소를 바코드로 선택합니다.
폴더 이름이 바코드만 표시되도록, 바코드 이외는 백스페이스(키보드 Backspace)로 삭제합니다.
"확인" 버튼을 클릭합니다.
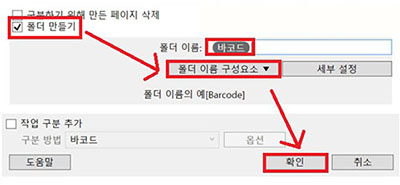 - 10) "확인" 버튼을 클릭합니다.
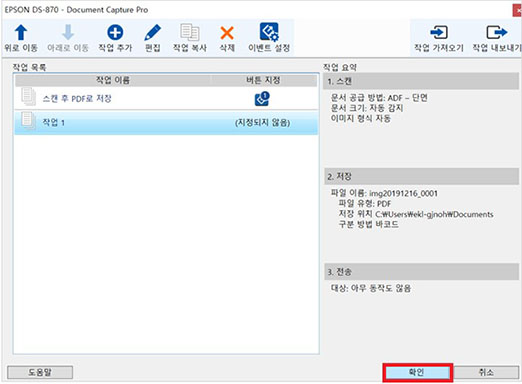
-
5. Document Capture Pro 설정하기
-
1) "작업1" 버튼을 클릭하면 스캔이 시작됩니다.
스캔이 시작되지 않는 경우 스캐너의 전원을 끄고 다시 켜주세요.
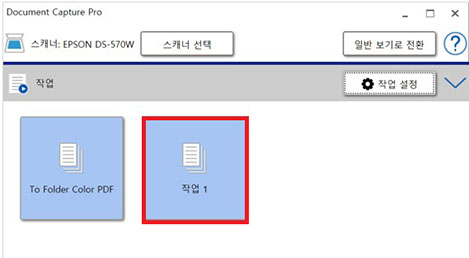 - 2) 정상적으로 바코드가 인식되면, 바코드 코드 값으로 폴더가 생성되며 스캔 파일이 저장됩니다.
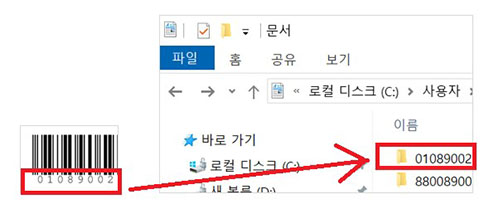
-
[ 바코드 스캔이 때때로 잘 되지 않는 경우에만 아래 내용을 참조해 주세요 ]
- Document Capture Pro에서 작업 설정 버튼을 클릭합니다. 작업1을 클릭하고 편집 버튼을 클릭합니다.
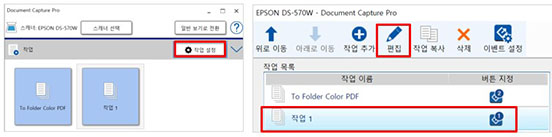 - 텍스트 향상을 체크하고 저장합니다. 다시 스캔을 시도하여 인식이 개선되었는지 확인해 주세요
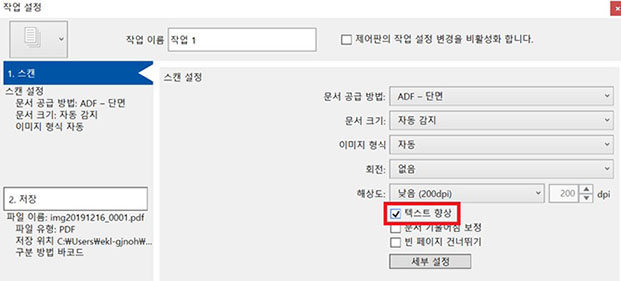
- 만약 문제가 해결되지 않았다면 카카오 1:1 채팅 서비스 통해 신속한 대응을 받으실 수 있습니다.
- 카카오 1:1 채팅 서비스
- 불편사항이 해결되지 않았거나 추가 문의사항이 있으시면, 아래의 온라인 상담 서비스를 이용해 주십시오.
-
이메일 상담 신청
원격지원 상담 신청
전화 상담 신청
|
- Q
바코드를 스캔해서 폴더별로 분류 및 저장하는 방법 (Windows 7, 8, 8.1, 10)
- A
(공통) 바코드를 스캔해서 폴더별로 분류 및 저장하는 방법 (Windows 7, 8, 8.1, 10)
-
1. 개요
-
문서에 인쇄된 바코드를 스캔하여 폴더별로 분류 및 저장합니다.
폴더 이름은 바코드 값과 동일한 이름으로 생성됩니다.
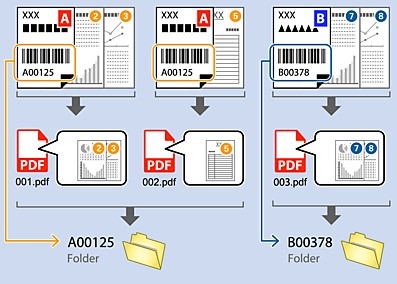
-
2. 사용 환경
- 지원 모델(스캐너)
-
>DS-510, DS-520, DS-560, DS-760, DS-860, DS-40, DS-310
>DS-530, DS-570W, DS-770, DS-870, DS-970, DS-780N, DS-360W, DS-1630
>DS-6500, DS-7500, DS-50000, DS-60000, DS-70000
>Perfection V37, Perfection V370 Photo, Perfection V39
- 운영체제
-
>Windows 7, Windows 8, Windows 8.1, Windows 10
>(32 bit & 64 bit)
- 설치 소프트웨어
-
>스캐너 드라이버,
>Document Capture Pro
-
3. 스캐너 드라이버 설치하기
- 1) 인터넷 브라우저(Explorer, Chrome 등)에서 아래 URL에 접속합니다.
- 드라이버 다운로드 받기
- 2) 제품명을 입력하고 "돋보기 버튼"을 클릭합니다.
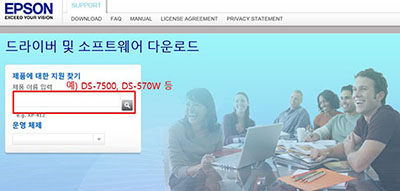 - 3) 사용하는 PC의 운영체제를 확인하고, 배포 날짜가 최신인 파일을 다운로드 합니다. (다운로드 버튼 클릭)
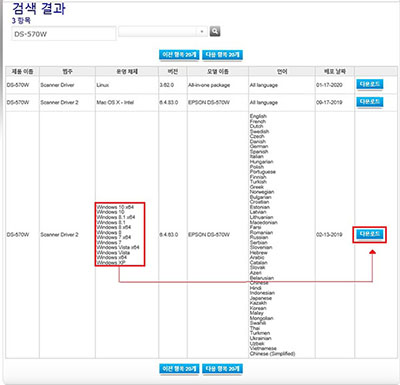 - 4) 동의를 클릭하고 실행을 클릭합니다.
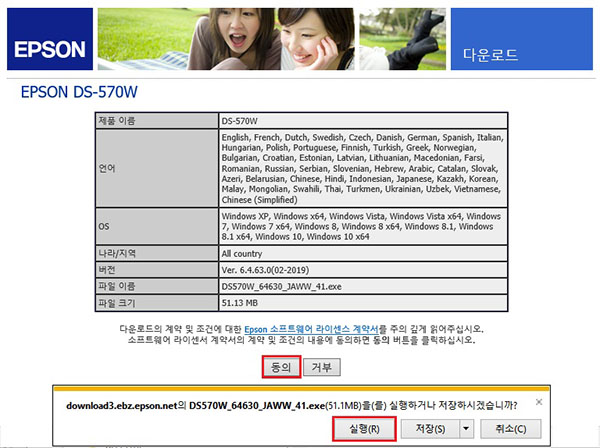 - 5) 다음을 클릭하여 설치를 진행합니다.(라이센스 동의함에 체크)
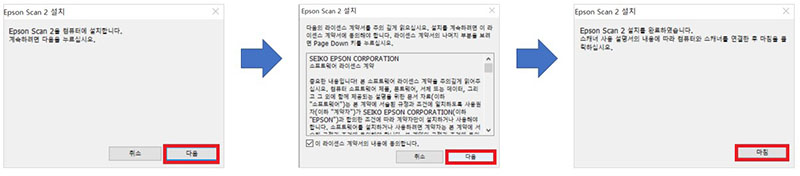
-
4. Document Capture Pro 설치 하기
- 1) 한국엡손 홈페이지 에 접속합니다.
- 2) 고객지원 페이지에서 스캐너 제품명(예제; DS-530등)을 입력하고 검색을 클릭합니다.
- 3) 검색된 결과중에서 설정을 원하는 스캐너 제품명을 클릭합니다.
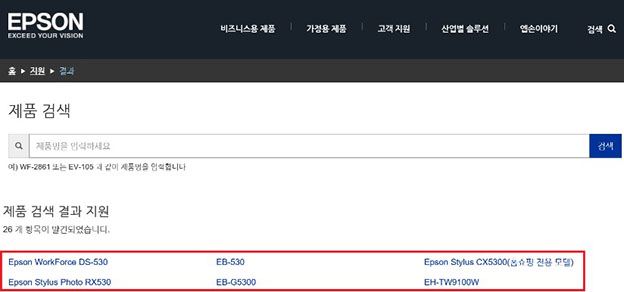 - 4) 유틸리티를 선택하고 Windows Document Capture Pro 다운로드 버튼을 클릭합니다.
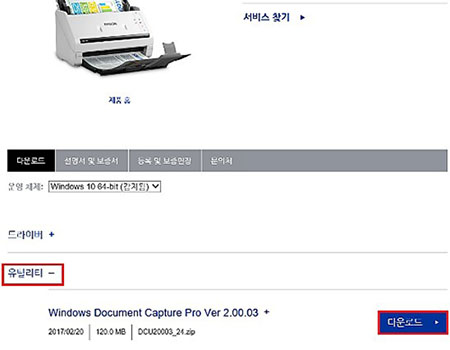 - 5) 다음 버튼을 클릭하여 설치를 진행합니다.(동의함에 체크)
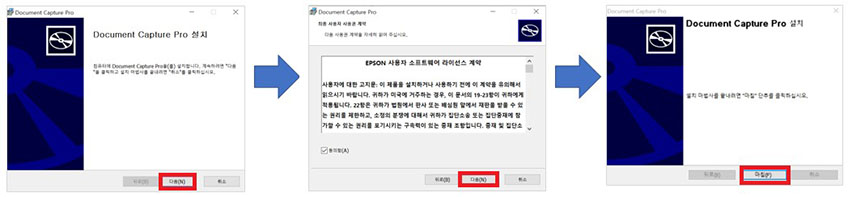
-
5. Document Capture Pro 설정하기
-
1) 먼저 스캐너를 제품 박스에 동봉된 USB 케이블을 사용하여 PC 또는 노트북에 연결합니다.
그리고 스캐너의 전원을 켜 주세요
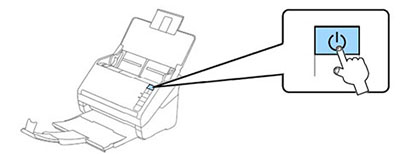 -
2) Windows > 시작 > 검색에서 EPSON Scan Utility를 실행합니다.
스캐너 모델에 따라 EPSON Scan Utility 또는 EPSON Scan Utility 2가 표시됩니다.
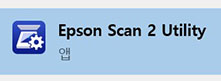 -
3) 설정한 스캐너를 설정합니다.
USB로 연결한 경우에는 USB가 표시되며, WI-FI로 연결한 경우에는 네트워크로 표시됩니다.
현재 연결되어 있는 상태를 확인하고 선택해 주세요.
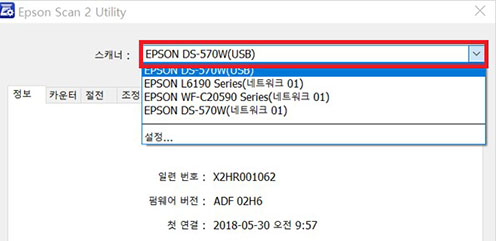 - 4) Windows > 시작 > 검색에서 Document Capture Pro를 검색하여 실행합니다.
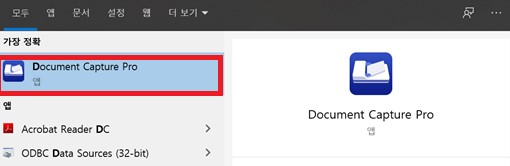 - 5) "스캐너 선택" 버튼을 클릭해서 설정할 스캐너를 선택합니다.
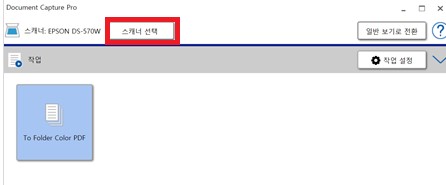 - 6) 작업설정을 클릭하면 새 창이 표시됩니다. 작업 추가를 클릭합니다.
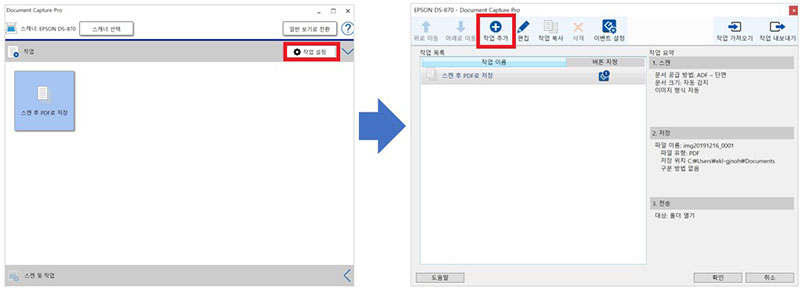 - 7) 저장 탭에서 "작업 구분 적용"을 체크하고 "구분 설정"버튼을 클릭합니다.
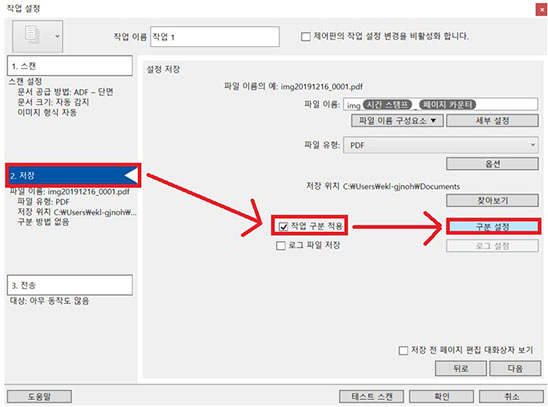 - 8) 구분 방법을 바코드로 선택합니다.
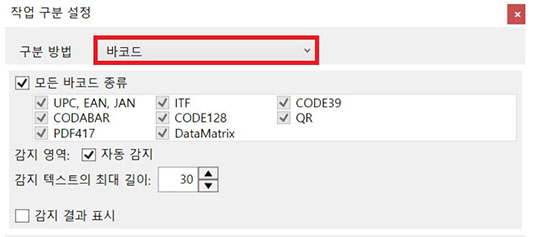 -
9) 폴더 만들기를 선택하고, 폴더 이름 구성요소를 바코드로 선택합니다.
폴더 이름이 바코드만 표시되도록, 바코드 이외는 백스페이스(키보드 Backspace)로 삭제합니다.
"확인" 버튼을 클릭합니다.
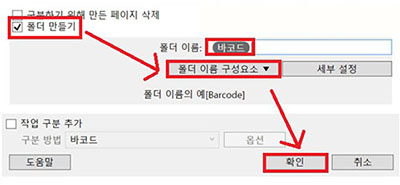 - 10) "확인" 버튼을 클릭합니다.
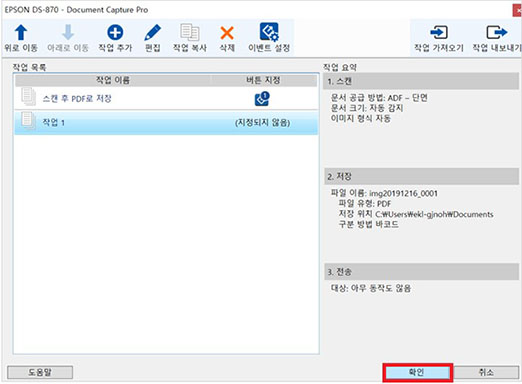
-
5. Document Capture Pro 설정하기
-
1) "작업1" 버튼을 클릭하면 스캔이 시작됩니다.
스캔이 시작되지 않는 경우 스캐너의 전원을 끄고 다시 켜주세요.
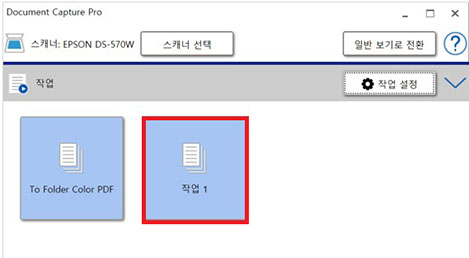 - 2) 정상적으로 바코드가 인식되면, 바코드 코드 값으로 폴더가 생성되며 스캔 파일이 저장됩니다.
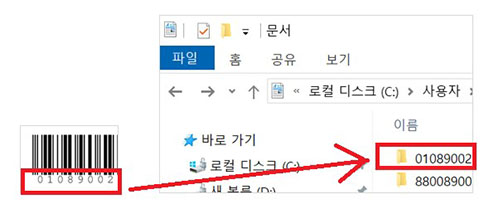
-
[ 바코드 스캔이 때때로 잘 되지 않는 경우에만 아래 내용을 참조해 주세요 ]
- Document Capture Pro에서 작업 설정 버튼을 클릭합니다. 작업1을 클릭하고 편집 버튼을 클릭합니다.
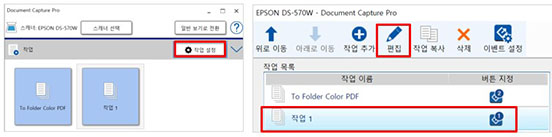 - 텍스트 향상을 체크하고 저장합니다. 다시 스캔을 시도하여 인식이 개선되었는지 확인해 주세요
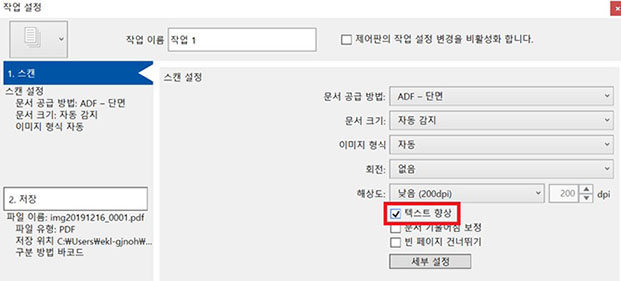
- 만약 문제가 해결되지 않았다면 카카오 1:1 채팅 서비스 통해 신속한 대응을 받으실 수 있습니다.
- 카카오 1:1 채팅 서비스
- 불편사항이 해결되지 않았거나 추가 문의사항이 있으시면, 아래의 온라인 상담 서비스를 이용해 주십시오.
-
이메일 상담 신청
원격지원 상담 신청
전화 상담 신청
|
|
스캐너
|
스캐너
(공통) 용지 걸림 이후 용지를 제거해도 스캔이 되지 않고 'E583-B318' 에러 메시지가 표시되는 증상
|
- Q
용지 걸림 이후 용지를 제거해도 스캔이 되지 않고 'E583-B318' 에러 메시지가 표시되는 증상에 대한 조치 방법
- A
|
- Q
용지 걸림 이후 용지를 제거해도 스캔이 되지 않고 'E583-B318' 에러 메시지가 표시되는 증상에 대한 조치 방법
- A
|
|
라벨프린터
|
라벨프린터
(공통) 제품별 초기화 방법
|
|
|
|
|
라벨프린터
|
라벨프린터
(공통) 자동컷팅 안되는 문제
|
- Q
자동컷팅 안되는 문제
- A
자동컷팅 안되는 문제
-
☞ 원인
- 1. 자동컷팅설정이 안되어 있을 경우
-
2. 자동컷팅설정은 되어 있으나 여백없음 설정이 되어 있을 경우
- *OK500 의 경우 테이프 절단 설정이 되어 있어도 '여백'이 최소로 되어 있을 경우 컷팅 안됨
-
3. 기기이상/컷터날 마모 (A/S 접수건)
-
*설정의 문제로 자동컷팅이 안될 경우는 배출이후 컷팅하는 소리가 나지 않는다
라벨지가 배출되면서 컷팅하는 소리는 나는데, 컷팅이 안되거나 라벨의 반절 정도만 잘림
절단기의 칼날은 소모성 부품이라 교체시 유상 처리됨
-
☞ 해결 방안
- ① 라벨라이터 초기화
- ② 자동 컷팅 설정 / 여백 없음 설정
-
☞ OK300 자동 컷팅 설정
- 가. 【 환경 】 버튼을 누르고 '설정치' 메뉴에서 → 또는 ↓ 키를 눌러 '컷트' 를 선택한 후 【 선택.줄변경 】키를누른다
- 나. 자동컷트' 화면에서 → 또는 ↓ 키를 눌러 '자동' 을 선택한 후 【 선택.줄변경 】 키를 누른다
- 다. 초기 입력 화면으로 빠져나온다
-
☞ OK300 여백 설정
- 가. 【 편집 】 버튼을 누르고, '편집' 메뉴에서 → 또는 ↓ 키를 눌러 '여백' 을 찾은 후 【 선택.줄변경 】 버튼을 누른다
- 나. '여백' 메뉴에서 '없음'으로 선택이 되어 있다면 → 또는 ↓ 키를 눌러 '보통'을 선택한 후 【 선택.줄변경 】 키를 누른다
- 다. '편집' 메뉴에서 → 또는 ↓ 키를 눌러 '종료?' 까지 이동 후 【 선택.줄변경 】 키를 누른다
-
☞ OK497/OK700/OK720 자동 컷팅 설정
- 가.【 연속확대 】 키를 누른다. '특수인쇄' 메뉴가 표시된다
- 나. → 또는 ↓ 키를 눌러 '자동컷트'를 선택한 다음 【 선택/단락변경 】 키를 누른다
- 다. '자동컷트' 메뉴에서 → 또는 ↓ 키를 눌러 '자동'을 선택한 다음 【 선택/단락변경 】 키를 누른다
- 라. '인쇄실행'을 선택한 후 【 선택/단락변경 】 키를 누른다
-
☞ OK497/OK700/OK720 여백 설정
- 가. 【 서식 】 키를 누른다. '문장서식' 메뉴가 표시됩니다
- 나. → 또는 ↓ 키를 눌러 '여백'를 선택한 다음 【 선택/단락변경 】 키를 누른다
- 다. '여백' 메뉴에서 여백 설정이 '없음'으로 되어 있다면 → 또는 ↓ 키를 눌러 '보통' (또는 적음, 많음 등) 을 선택한다
- 라. 【 선택/단락변경 】 키를 누른다
-
☞ OK500P 자동 컷팅 설정
- 가. EPD5 프로그램 메뉴에서 '프린터 속성'을 선택한다
- 나. 옵션 탭의 '테이프 절단'에서 '테이프를 절단하지 않습니다'로 설정시 컷팅 안됨
- 다. '페이지마다 테이프를 절단합니다' 로 설정 변경한다
-
☞ OK500P 여백 설정
- 가. '페이지마다 테이프를 절단합니다' 로 설정되어 있더라도 여백이 '최소'로 설정될 경우 컷팅이 안되고 절단표시만 표시된다
- 나. EPD5 프로그램 메뉴에서 '테이프 설정' 또는 하단 '테이프 설정 툴바' 에서 '여백' 항목을 확인한다
- 다. '여백' 이 '최소 '로 되어 있다면 '보통' (또는 적음, 많음 등)으로 설정 변경한다
- 만약 문제가 해결되지 않았다면 카카오 1:1 채팅 서비스 통해 신속한 대응을 받으실 수 있습니다.
- 카카오 1:1 채팅 서비스
- 불편사항이 해결되지 않았거나 추가 문의사항이 있으시면, 아래의 온라인 상담 서비스를 이용해 주십시오.
-
이메일 상담 신청
원격지원 상담 신청
전화 상담 신청
|
- Q
자동컷팅 안되는 문제
- A
자동컷팅 안되는 문제
-
☞ 원인
- 1. 자동컷팅설정이 안되어 있을 경우
-
2. 자동컷팅설정은 되어 있으나 여백없음 설정이 되어 있을 경우
- *OK500 의 경우 테이프 절단 설정이 되어 있어도 '여백'이 최소로 되어 있을 경우 컷팅 안됨
-
3. 기기이상/컷터날 마모 (A/S 접수건)
-
*설정의 문제로 자동컷팅이 안될 경우는 배출이후 컷팅하는 소리가 나지 않는다
라벨지가 배출되면서 컷팅하는 소리는 나는데, 컷팅이 안되거나 라벨의 반절 정도만 잘림
절단기의 칼날은 소모성 부품이라 교체시 유상 처리됨
-
☞ 해결 방안
- ① 라벨라이터 초기화
- ② 자동 컷팅 설정 / 여백 없음 설정
-
☞ OK300 자동 컷팅 설정
- 가. 【 환경 】 버튼을 누르고 '설정치' 메뉴에서 → 또는 ↓ 키를 눌러 '컷트' 를 선택한 후 【 선택.줄변경 】키를누른다
- 나. 자동컷트' 화면에서 → 또는 ↓ 키를 눌러 '자동' 을 선택한 후 【 선택.줄변경 】 키를 누른다
- 다. 초기 입력 화면으로 빠져나온다
-
☞ OK300 여백 설정
- 가. 【 편집 】 버튼을 누르고, '편집' 메뉴에서 → 또는 ↓ 키를 눌러 '여백' 을 찾은 후 【 선택.줄변경 】 버튼을 누른다
- 나. '여백' 메뉴에서 '없음'으로 선택이 되어 있다면 → 또는 ↓ 키를 눌러 '보통'을 선택한 후 【 선택.줄변경 】 키를 누른다
- 다. '편집' 메뉴에서 → 또는 ↓ 키를 눌러 '종료?' 까지 이동 후 【 선택.줄변경 】 키를 누른다
-
☞ OK497/OK700/OK720 자동 컷팅 설정
- 가.【 연속확대 】 키를 누른다. '특수인쇄' 메뉴가 표시된다
- 나. → 또는 ↓ 키를 눌러 '자동컷트'를 선택한 다음 【 선택/단락변경 】 키를 누른다
- 다. '자동컷트' 메뉴에서 → 또는 ↓ 키를 눌러 '자동'을 선택한 다음 【 선택/단락변경 】 키를 누른다
- 라. '인쇄실행'을 선택한 후 【 선택/단락변경 】 키를 누른다
-
☞ OK497/OK700/OK720 여백 설정
- 가. 【 서식 】 키를 누른다. '문장서식' 메뉴가 표시됩니다
- 나. → 또는 ↓ 키를 눌러 '여백'를 선택한 다음 【 선택/단락변경 】 키를 누른다
- 다. '여백' 메뉴에서 여백 설정이 '없음'으로 되어 있다면 → 또는 ↓ 키를 눌러 '보통' (또는 적음, 많음 등) 을 선택한다
- 라. 【 선택/단락변경 】 키를 누른다
-
☞ OK500P 자동 컷팅 설정
- 가. EPD5 프로그램 메뉴에서 '프린터 속성'을 선택한다
- 나. 옵션 탭의 '테이프 절단'에서 '테이프를 절단하지 않습니다'로 설정시 컷팅 안됨
- 다. '페이지마다 테이프를 절단합니다' 로 설정 변경한다
-
☞ OK500P 여백 설정
- 가. '페이지마다 테이프를 절단합니다' 로 설정되어 있더라도 여백이 '최소'로 설정될 경우 컷팅이 안되고 절단표시만 표시된다
- 나. EPD5 프로그램 메뉴에서 '테이프 설정' 또는 하단 '테이프 설정 툴바' 에서 '여백' 항목을 확인한다
- 다. '여백' 이 '최소 '로 되어 있다면 '보통' (또는 적음, 많음 등)으로 설정 변경한다
- 만약 문제가 해결되지 않았다면 카카오 1:1 채팅 서비스 통해 신속한 대응을 받으실 수 있습니다.
- 카카오 1:1 채팅 서비스
- 불편사항이 해결되지 않았거나 추가 문의사항이 있으시면, 아래의 온라인 상담 서비스를 이용해 주십시오.
-
이메일 상담 신청
원격지원 상담 신청
전화 상담 신청
|

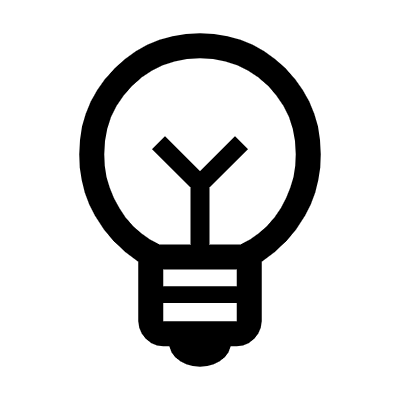 스스로 해결문제가 생겼다면 간편하게 해결할 수 있어요
스스로 해결문제가 생겼다면 간편하게 해결할 수 있어요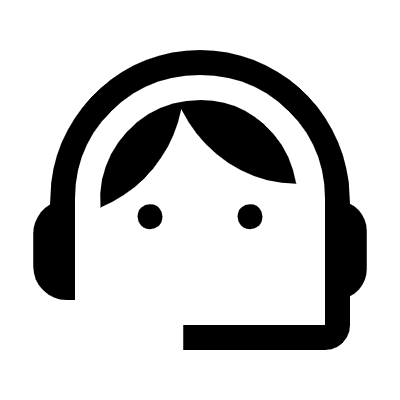 상담 예약/문의전문 엔지니어의 상담을 받아보세요
상담 예약/문의전문 엔지니어의 상담을 받아보세요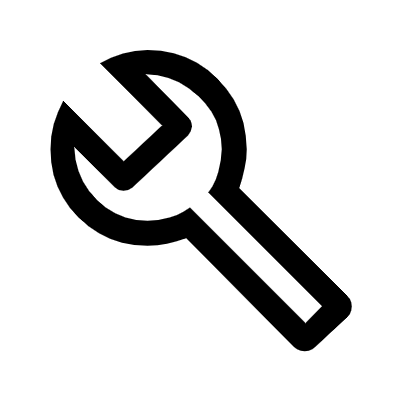 서비스 예약전문 엔지니어의 서비스를 받아보세요
서비스 예약전문 엔지니어의 서비스를 받아보세요